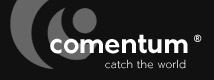Web Applications
- Web Application Planning
- PHP vs ASP.net Comparison
- Web Application Development Process
- Guide to Web Application Development
- Internet Database Development
- PHP & MySQL Development
CMS Applications
- What is Content Management System (CMS)
- Drupal vs Joomla vs WordPress CMS Comparison
- Enterprise CMS Comparison - Summary
- Enterprise Content Management System vs Open Source CMS - Detailed Guide, Security, Performance Statistics
- Pros and Cons of Wordpress, Joomla, Drupal
eCommerce Applications
- Enterprise eCommerce Platform Comparison
- Magento vs OScommerce vs Zen Cart Comparison
- Best eCommerce Software
- eCommerce SEO
Business Planning for Web Projects
- Internet / Online Business Ideas and Strategies for Entrepreneurs
- Web Development Cost Comparison
- Hiring a Web Application Company Considerations
- How to Hire a Good Web Application Development Company
- Challanges for hiring Offshore Web Development Company
- Guide to Merchant Account Payment Gateways
- e-Business Strategy and Process
Server Management and Hosting
- Dedicated / Managed Hosting Comparison
- Shared Hosting vs Managed Hosting
- Domains, DNS, Web Hosting, Email
- Domain Name System and DNS Servers
- All About Domain Name Registration
What is Email
Email Resources to Make Life Easier
There is much more to email than meets the eye. We provide here, some background information about email and how it works, and a few helpful ideas and settings to save you time and provide security.
What is an email client?
Email client is an email program such as Outlook, Mac Mail, Mozilla Thunderbird for sending, receiving and organizing your email messages.
What is an email server?
Email servers are used to process, store and send and receive email messages. There are different types of email servers, for example, POP 3, SMTP, IMAP servers. The most popular email servers are POP3 (incoming mail servers) and SMTP (outgoing mail servers).
What is SMTP or outgoing mail server?
When you send an email from your email program, if you have an Internet connection with Comentum, the email first arrives at our SMTP (outgoing mail server), then our SMTP server will check for the validity of both source and destination email addresses. Then it will send your email to the proper destination. You use your Internet conection's email server when you send mail.
What is POP3 or incoming mail server?
When someone sends you an email message, it arrives at our POP3 server and it waits for you to check your email. When you check your email, your email program accesses our POP3 servers and downloads your waiting messages from our POP3 server to your computer.
What is Web Mail?
Sending and receiving email messages using a web browser is referred to as "Web Mail." Using Web Mail is ideal when traveling or using another person's computer or an outside computer, such as at the library or at a tradeshow. You can access Comentum's Web Mail as long as you have a browser and an Internet connection. You can always use Comentum's Web Mail in conjunction with your usual email program, such as Outlook Express.
What is the difference between Web Mail and Client Email (such as Outlook Express)?
Client email, such as Outlook Express will ordinarily download and save your messages to your computer, and then it deletes your email messages from our servers. Comentum's Web Mail will not download and save your messages to your computer; it will leave your messages on our servers, unless you manually delete them.
How to I check my email messages from both home and work?
By default, when you check your email messages, your email program will go to the Internet, access our POP 3 mail server, and download and save your email messages from our servers to your computer. Then it will remove your messages from our server. In order to receive your messages from both home and office, you need to set your email program in both places to leave a copy of your messages on our server for 5 days.
Here is how to accomplish this using Outlook Express:
- Open Outlook Express, Click on Tools, Accounts.
- Double click on the mail default or any email account that you want to configure.
- Click on Advanced tab.
- In the last section (Delivery), check the box that says, Leave a copy of message on the server.
- Also check the box that says, Remove from the server after 5 days.
- Click on OK and close.
How do I separate/organize two or more email addresses into to two or more folders?
Here is how to accomplish this using Outlook Express:
- Right click on In Box and Left click on New Folder
- On the Create Folder pop-up, on the Folder Name, type your email address and click OK. A folder with your email will appear under the InBox. Repeat this step for each one of your email addresses.
- From the Menu, click on Tools, go down to Message Rules, and click on Mail.
- On the New Mail Rule pop-up, on the first section, check the box that says "Where the To or CC line contains people."
- On the third section, click on "contains people" link.
- On the Select People pop-up, type in the proper email address (example: joe@yourdomain.com) and click on Add, then OK.
- On the second section, check the box that says, "Copy it to the specified folder."
- On the third section again, click on the "specified" link.
- On the pop-up, click on the folder which corresponds to the proper email address. Click OK and OK.
- On the Message Rule pop-up, click on New button and repeat step 4 for all of your email accounts.
How to stop viruses from opening in your email.
There is a way to set your email program so that it does not open attachments that could potentially be a virus.
Here is how to accomplish this using Outlook Express:
- From the menu bar, click on Tools, Options
- Click on the Security tab
- Under Virus Protection section, click on Restricted Sites Zone, then check "Warn me when other applications try to send mail as me." Also check "Do not allow attachments to be saved or opened that could potentially be a virus."
- Click on Apply, OK
The above settings will not damage or delete your email attachments. When you have the above settings and you try to open an attachment that is unknown to your Outlook Express, you will notice the attachment has a yellow background and you can not click and open it. This means that the attachment is there, but Outlook Express will not allow it to open.
If you need to open that particular attachment, you can always repeat the above steps and un-check "Do not allow attachments to be saved or opened . . . "; this will make the attachment clickable and you can open it. You could always go back and forth between these settings, as you wish.
My personal preference is to keep the option "Do not allow attachments to be saved or opened . . . " checked and only uncheck it when I want to open an attachment from a known source, and then go back and recheck it to keep my settings at the highest security.
To add your email accounts to Outlook Express:
- Open Outlook Express
- On the Tools menu, click Accounts.
- In the Internet Accounts dialog box, click Add and select Mail.
- Internet Connection Wizard will open; type your name and click Next.
- Type your email address and click Next.
- For "My Incoming mail server is a" select POP3.
- For "Incoming mail server", type: mail.yourdomain.com (Replace yourdomain.com with your real domain name)
- For "Outgoing mail server", type: mail.yourdomain.com (Replace yourdomain.com with your real domain name) and click Next.
- For "Account Name", type your email address for example (joe@yourdomain.com)
- For "Password" type in your password, check "Remember Password" and click Next.
- Click on Finish and Close.
To reconfigure your email settings in Outlook Express
- Open Outlook Express
- On the Tools menu, click Accounts.
- Click on Mail tab, and then click Properties
- Double click the mail (default) or any email account that you like to configure.
- Click on General tab
- For "Mail Account" type your email address.
- For "User Information", type in your name, organization, email address and reply address (same as email address), and then check "Include this account when receiving mail."
- Click on the Server Tab.
- For "Incoming mail (POP3, IMAP or HTTP) server", type: mail.yourdomain.com. (Replace yourdomain.com with your real domain name)
- For "Outgoing mail (SMTP) server", type: mail.yourdomain.com. (Replace yourdomain.com with your real domain name)
- For "Account name", type your email address (Ex. joe@yourdomain.com).
- For "Password", type your password and then check the box Remember Password.
- Do not check Log on using Secure Password Authentication.
- Click on OK and Close.
To manage/administer your email accounts:
- Go to our site: https://www.comentum.com
- Click on Administer Email Account.
- Type your email address and password and click Login.
- Click Add a new email address to add a new email address or click on the existing email address to modify your email address and password.
- To ADD: Fill in the email section: Alias (example: joe), Email Address (example joe@yourdomain.com), Password (any number of characters and/or numbers), Confirm Password (retype password) and your name (example: Joe Smith) and Click Add.
- To Modify: Retype the email section: Alias (example: joe), Email Address (example joe@yourdomain.com), Password (any number of characters and/or numbers), Confirm Password (retype password) and your name (example: Joe Smith) and Click Save Email Account.
Comentum Corp
6222 Ferris Sq.
San Diego, CA 92121
Phone: 619-990-1212
Hours: Mon. - Fri., 9 a.m. - 5 p.m. PST
Contact Us »
Mobile App Development
iPhone, Google Android, BlackBerry, Windows Mobile
In-house development team.
San Diego, CA, USA.
Web App Estimator
Select and unselect modules such CMS or eCommerce for your web application and watch the cost update in real time.
Try It »